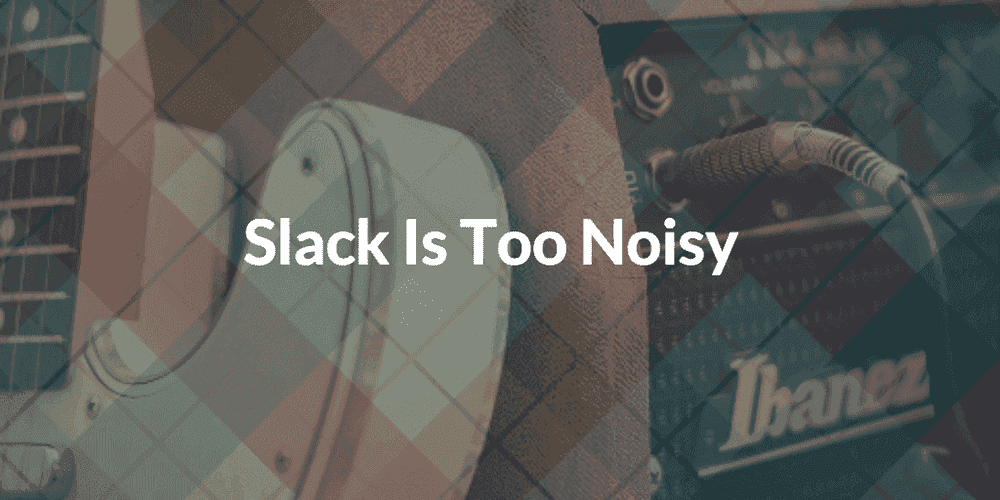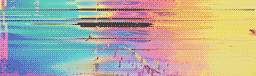January 15th, 2017
We’ve been using Slack for a over a year now at Status Hero HQ. After quite a bit of trial and error, we think we’ve hit upon a setup that favors productivity over distraction. In this post, we’ll show you how to dial-in a productive slack configuration for your startup or product team.
Slack has proven to be an incredibly powerful and somewhat addicting connectivity tool for both startups and product teams in larger organizations. The slick design, ubiquity amongst the startup crowd, and an increasingly richer ecosystem have combined to create quite a draw for Slack. But most of all, it’s engaging, fun, and it works.
Setup is wonderfully simple. You create an account, add your team, and off you go. Immediately emoji-laden messages start flying around, lunch plans are hatched, and yes, chats about real work stuff provide a welcome boost to team productivity.
Things get really interesting when you tap into the ecosystem and hook up all the 3rd party apps. The prevailing way of doing this seems to be an eager visit to the Slack integrations page, where you scroll down and configure every icon you recognize. (And probably many you don’t.) Boom: your Slack account is now an information firehose. Surely this is a recipe for a highly engaged team…
What Have I Done
…or is it? Give it a few days. Things are actually pretty noisy. The unread badge count on your phone hardly ever dips below 3 digits. That little scratchy notification sound from your computer wrecks your flow more than a few times, drawing your attention to an animated gif or some tiny git commit. And Dev A and Dev B seem to be spending lots of time building slash commands. (It’s going to, like, totally free us up from Googling that info!)
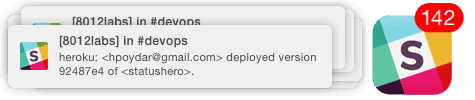
No doubt, all the information and connectivity you and the team need is right there. But it’s all right there, at once, rattling around in the tin cans of the channels you’ve hastily added and beckoning you with a litany of notifications.
Time to Poke Around Under the Hood
Data noise is the information we train ourselves to ignore. We’re all quite good at that from years of interweb superhighway exposure. The problem is that after a few days of Slack usage you and your team have your instinctual internal noise filters turned up all the way, and the good data nuggets — the signal — are often snagged too.
So important information never makes it into the collective attention span of the team, and that’s not good, because distributing and interacting with vital signal data about your product and business is the key benefit of Slack.
What follows are the steps we’ve taken to fix this issue here in our shop, specifically with regard to channels, integrations and notifications. Every team is different, but we think these measures are a good place to start.
Channels and Integrations Belong in Functional Buckets
Your team has functional areas with responsibilities and tasks: sales, development, support, marketing, design, etc. We’ve found that these distinctions make for an intuitive set of channels, and more importantly provide a good working set of buckets to map to our integrations.
The central idea is that we don’t necessarily care about the 3rd party apps, rather we are concerned with functional area of the business or product they serve. For example, Stripe is hooked up to Slack to inform us about sales, and Bugsnag is there to let us know that a user was not able to use our product.
With that guidance in mind, here’s how we’ve mapped out our channels and 3rd party integrations:
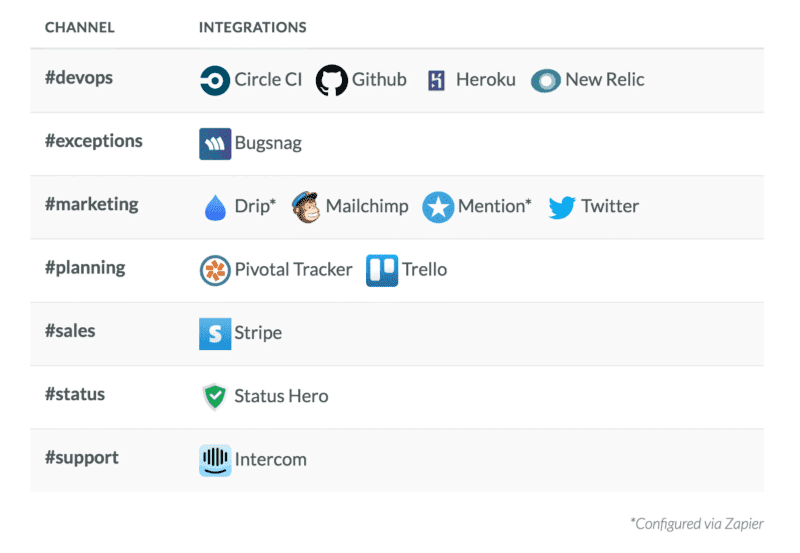
For the sake of transparency and general contextual awareness, everyone on your team should have access to every channel, especially in a startup environment. This principal is not to be confused with the task of getting the right attention grabbing notifications to each team member. Let’s address that next.
Fix the Notifications Deluge
By default, Slack notifications are sent to everyone on your team every single time something gets posted. Not only that, but the notifications are also sent to every device where you and the team have the app installed (usually desktops and smart phones).
That is an absolute torrent of notifications, even if you only have 1 or 2 integrations configured.
Start by Turning Them Off (Sort Of)
Slack seems to recognize this too, and affords users the ability to switch their settings from “Default” to “Recommended”. The latter unfortunately swings the pendulum the other way — you are not notified unless your name is mentioned or a pre-configured highlighted word or phrase is posted. Not good if you want to get dinged when a sale is made or a customer encounters a bug.
However, the “Recommended” settings are a good starting point for the whole team. Rather than muting everything (a nuclear option we experimented with for a while), this method ensures that team members can quickly grab the attention of one another if need be, and then we can add other important notifications from there.
As with all Slack notification settings, you won’t be able to do this on behalf of your team. Each team member will have to do this for themselves under “Account Settings” and the “Notifications” tab in the web interface, not the desktop app:
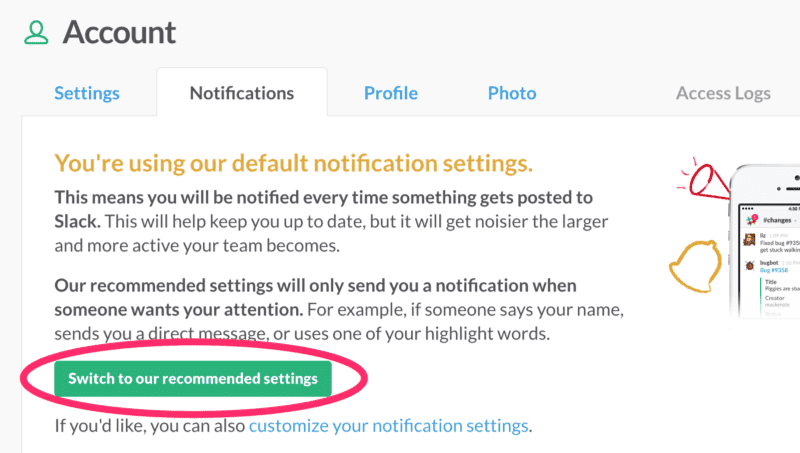
Add Individual Notifications by Channel
The next step is to selectively turn back on the default settings per channel, per team member. The result you’re aiming at is for each team member to be notified 1.) when they are mentioned by name or 2.) when something happens in a functional area of the team they are active in, which you’ve already conveniently mapped to channels. For example, the engineers would turn on notifications in #devops and #exceptions, and the marketing lead would flip the switch on #sales and #marketing. Again — big bummer — each team member is going to have to do this on their own in channel settings. It’s best do this from the Slack desktop app:
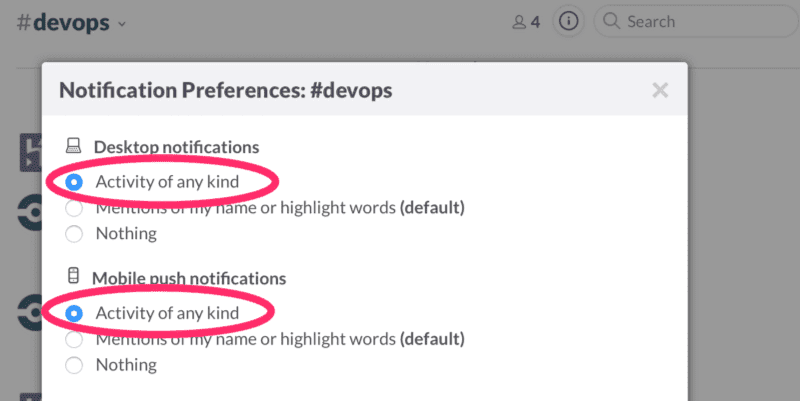
The one exception in our case is the #status channel, which we have everyone turn back on to “default”. Having general team awareness of what everyone is up to is crucial, particularly if there are blocking issues. (We eat our own dogfood by mapping our check-in and stand-up product, Status Hero, into this channel.)
You can further customize the notifications with highlighted words and phrases, but we haven’t really found a need for that yet.
Recap (tl;dr)
Slack is too noisy by default. Here’s how to set it up so the messages you and your team need are categorized and received without getting lost in a flood of notifications:
- Step 1: Create channels based on functional team areas, e.g. #sales, #planning, #marketing, #devops etc.
- Step 2: Map 3rd party service integrations to those channels
- Step 3: Have everyone on your team switch their notification settings from “default” to “recommended”
- Step 4: Have team members selectively turn back on “default” notification settings for the channels where they have core responsibilities
Voilà!
There you have it: 3rd party services sensibly mapped to channels along with a sane set of individually tailored notifications. It’s a small investment in time that can really help your team get the most out of Slack — it certainly did for ours. Your channels and notification sets will of course vary, but the general concepts are the same: map out channels to functional team areas, drop your integrations into those buckets, and wrangle the notifications by turning them all off and selectively turning them on. Happy Slacking.